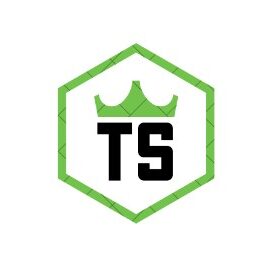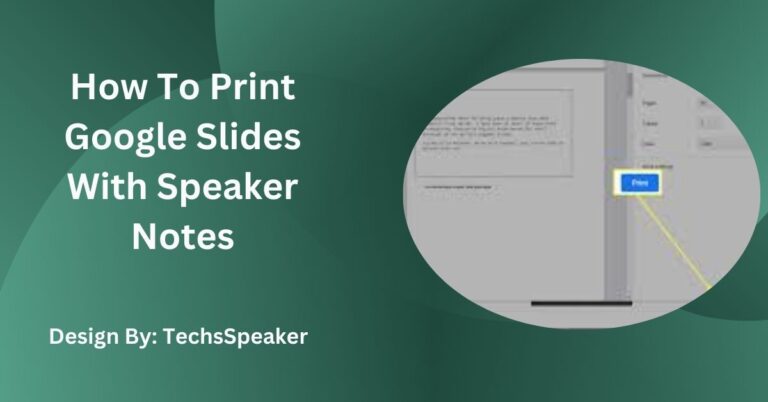Why Do I See Speaker Icons On My Windows Apps – Complete Guide!
Speaker icons on Windows apps show which ones are using audio. They help you quickly adjust volume, mute sounds, and change output devices for a better experience.
If you’ve noticed speaker icons on your Windows apps, you’re not alone. These icons are designed to help you manage your audio settings more efficiently. This article explains why these icons appear, what they mean, and how you can use them to enhance your experience.
Understanding the Speaker Icons:
What Do the Speaker Icons Mean?
The speaker icons indicate which apps are using your computer’s audio system. They help you quickly identify which applications are playing sound, allowing you to control audio settings easily. Each icon signifies that the app is currently transmitting audio through your computer’s speakers or connected audio devices.
Where Do These Icons Appear?
These icons typically appear on the taskbar next to the app’s icon or within the app window itself. They show that the app is actively using audio. On the taskbar, these icons are especially useful as they provide a quick visual cue about the audio status of your applications without needing to open each app.
Why Speaker Icons Are Useful?
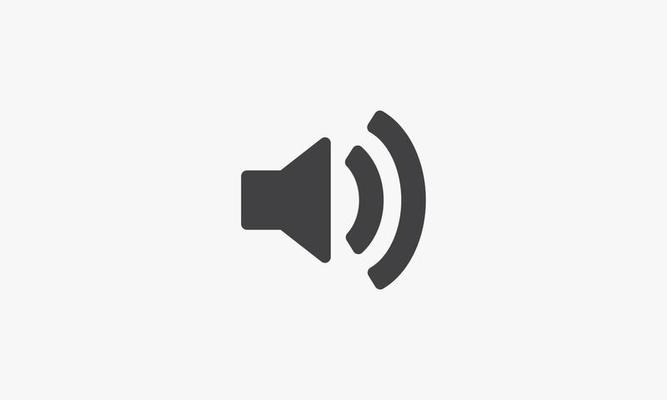
Quick Audio Control
The main purpose of these icons is to give you quick access to audio settings. You can click on the speaker icon to adjust the volume, mute the sound, or change the audio output device for that specific app. This feature is particularly useful when you need to lower the volume or mute certain apps while keeping others at a different volume level.
Identifying Audio Sources
When multiple apps are open, it can be hard to know which one is making noise. The speaker icon helps you identify the audio source quickly, so you can manage it without hassle.
This is especially helpful in busy environments where multiple sounds are coming from different applications, such as notifications from a messaging app, background music from a media player, or audio from a video call.
Managing Audio Settings:
Adjusting Volume for Individual Apps
You can adjust the volume for each app individually by clicking on the speaker icon. This lets you have different volume levels for different apps, improving your overall audio experience. For instance, you might want to have your music player louder than your email notification sounds. Here’s how you can do it:
- Click on the speaker icon next to the app on the taskbar.
- Use the volume slider to adjust the sound level for that specific app.
Muting an App
If an app is playing unwanted sound, you can mute it directly from the speaker icon. This is useful during meetings or when you need to focus on a task without distractions. To mute an app:
- Click on the speaker icon next to the app.
- Click the mute button (usually represented by a speaker with a line through it).
Changing Audio Output Device
You can change the audio output device for a specific app by right-clicking the speaker icon and selecting your preferred device. This is helpful if you want to switch between headphones and speakers. For example, if you’re in a meeting and want to use your headphones for better sound quality:
- Right-click on the speaker icon next to the app.
- Select “Output Device” and choose your headphones from the list.
Also Read: How To Connect A Sonos Speaker To A TV – Complete Guide!
Using the Volume Mixer:
Accessing the Volume Mixer
Windows offers a built-in Volume Mixer that lets you manage audio settings for all active apps. You can access it by right-clicking the speaker icon on the taskbar and selecting “Open Volume Mixer.” The Volume Mixer provides a more detailed interface for managing the volume of different apps and system sounds.
Customizing App Volumes
In the Volume Mixer, you can adjust the volume for each app separately. This allows you to balance the sound levels according to your preferences. For example, you might want your music player louder than your web browser:
- Open the Volume Mixer.
- Adjust the volume sliders for each app to your desired levels.
Troubleshooting Speaker Icon Issues:
Missing Speaker Icons
If the speaker icons are missing, it could be due to outdated audio drivers or system settings. Updating your drivers or restarting your computer often resolves this issue. Here’s how you can troubleshoot:
- Update Audio Drivers:
- Go to Device Manager.
- Find your audio device under “Sound, video and game controllers.”
- Right-click and select “Update driver.”
- Restart Your Computer:
- Sometimes a simple restart can resolve the issue by refreshing the system settings.
- Check Audio Settings:
- Go to Settings > System > Sound.
- Ensure your audio device is correctly set as the default device.
Icons Not Responding
Sometimes, the speaker icons might not respond when clicked. This can usually be fixed by restarting the affected app or the entire system. To troubleshoot:
- Restart the App:
- Close the app.
- Reopen it and check if the speaker icon is responsive.
- Restart Your System:
- Restart your computer to refresh system processes.
- Update Windows:
- Ensure your Windows OS is up-to-date as updates often include fixes for such issues.
Customizing Your Audio Experience:

Setting Default Audio Devices
To ensure your audio outputs are correctly set, you can configure your default audio devices. This can be done by right-clicking the speaker icon on the taskbar, selecting “Sounds,” and navigating to the “Playback” tab. Here, you can choose your preferred default device:
- Set Default Playback Device:
- Right-click on the speaker icon.
- Select “Sounds” and go to the “Playback” tab.
- Right-click your preferred device and select “Set as Default Device.”
- Configure Device Settings:
- Right-click on your default device.
- Select “Properties” and adjust settings like enhancements and levels.
Enhancing Audio Quality
You can enhance your audio quality by adjusting settings in the audio control panel. Look for options like bass boost, virtual surround, and equalizer settings to customize your sound experience. Many audio devices come with their own control software that offers advanced features:
- Use Audio Enhancements:
- Go to the “Enhancements” tab in your audio device properties.
- Enable options like bass boost or virtual surround.
- Adjust Equalizer Settings:
- Use equalizer settings to fine-tune frequencies for better sound quality.
Advanced Audio Features:2
Using Audio Enhancement Software
There are various third-party software options available that can further enhance your audio experience. These programs often offer more advanced settings and features than the built-in Windows options. Examples include Equalizer APO, Voicemeeter, and Dolby Atmos for Headphones:
- Install Third-Party Software:
- Download and install the audio enhancement software.
- Follow the setup instructions to integrate it with your system.
- Configure Advanced Settings:
- Use the software’s interface to adjust audio settings to your preference.
Surround Sound Setup
If you have a surround sound system, you can configure it in Windows to get the most out of your audio experience. Go to the sound settings and select the surround sound option to set it up:
- Configure Surround Sound:
- Go to Settings > System > Sound.
- Select your surround sound device and configure the settings.
- Optimize Speaker Placement:
- Ensure your speakers are correctly placed for optimal surround sound.
FAQs:
1. Why are there speaker icons on my Windows apps?
The speaker icons show which apps are using your computer’s audio. They help you quickly manage audio settings.
2. How do I adjust the volume for individual apps?
Click on the speaker icon next to the app and adjust the volume slider. This allows different volume levels for different apps.
3. What should I do if the speaker icons are missing?
Update your audio drivers or restart your computer. This often resolves the issue of missing speaker icons.
4. Can I change the audio output device for a specific app?
Yes, right-click the speaker icon and select the preferred audio output device for that specific app.
5. How do I mute an app using the speaker icon?
Click on the speaker icon next to the app and select the mute option. This stops the app from playing sound.
Conclusion:
The speaker icons on your Windows apps are a handy feature for managing your audio settings. They let you quickly see which apps are using audio, adjust volume levels, mute sounds, and change audio output devices. By understanding how to use these icons and troubleshoot common issues, you can improve your overall audio experience on Windows. Enjoy the convenience and control these icons provide!