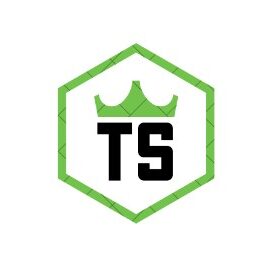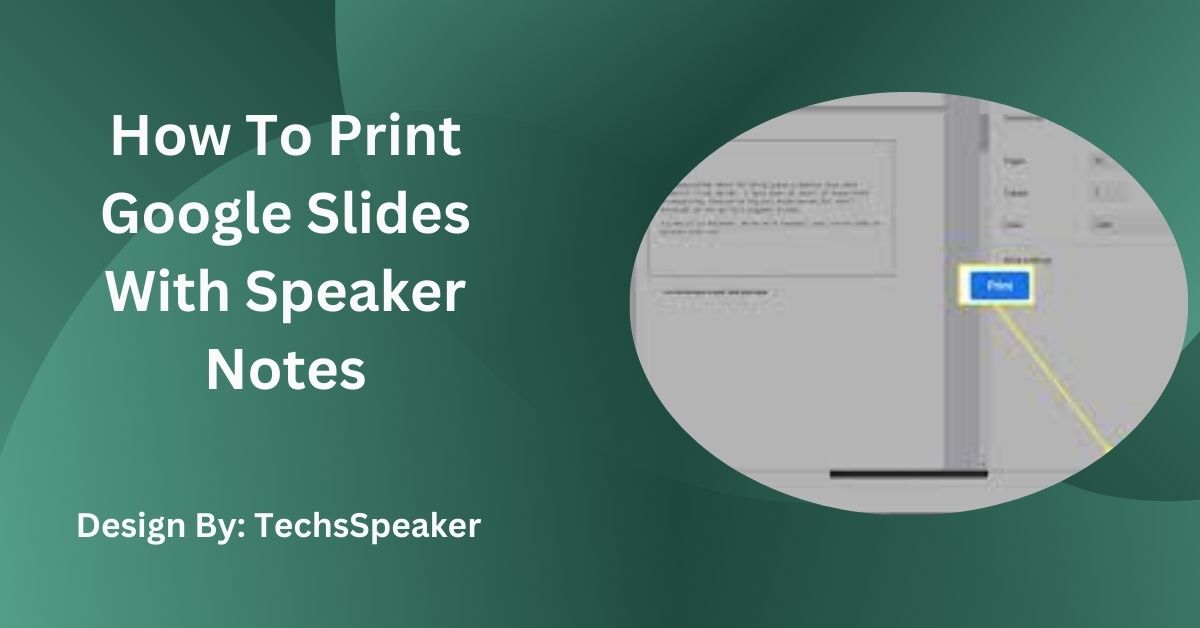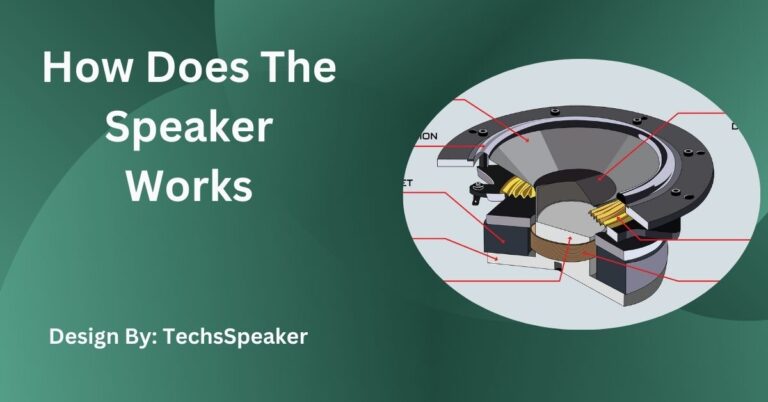How To Print Google Slides With Speaker Notes – Complete Guide!
Printing Google Slides with speaker notes is essential for an organized presentation. This guide outlines adding notes, accessing print settings, and troubleshooting common issues to ensure clear, professional prints.
Printing Google Slides with speaker notes is a useful way to keep your presentation organized and have your notes handy during your talk. This guide will take you through the steps to print your slides with notes easily.
Understanding Google Slides Speaker Notes:
What Are Speaker Notes?
Speaker notes are additional information or reminders that you add to your slides. They are not visible to the audience during the presentation but serve as a helpful guide for the presenter.
Why Use Speaker Notes?
- Preparation: Helps in organizing your thoughts and key points for each slide.
- Confidence: Acts as a prompt during the presentation, making it easier to remember important details.
- Engagement: Allows you to focus on engaging with your audience rather than reading from the slides.
Preparing Your Presentation for Printing:
Adding Speaker Notes
To add speaker notes to your slides:
- Open your Google Slides presentation.
- Select the slide where you want to add notes.
- At the bottom of the slide, click on the “Click to add speaker notes” area.
- Type your notes for that slide.
Reviewing Your Notes
Make sure to review your speaker notes to ensure they are clear and concise. Avoid overly long notes that might be difficult to follow during the presentation.
Also Read: How To Test Speaker Wire – Everythings You Need To Know!
Steps to Print Google Slides with Speaker Notes:
Step 1: Open Your Presentation
Open your Google Slides presentation. Ensure that all your slides have the necessary speaker notes added.
Step 2: Access the Print Settings
Click on “File” in the top-left corner of the screen. From the dropdown menu, select “Print settings and preview.”
Step 3: Choose “1 Slide with Notes”
In the print settings window, you will see a dropdown menu labeled “1 slide without notes.” Click on this dropdown menu and select “1 slide with notes.”
Step 4: Adjust Other Print Settings
- Pages: Select the range of slides you want to print. You can choose to print all slides or a specific range.
- Orientation: Choose between portrait and landscape orientation depending on your preference.
- Paper Size: Select the appropriate paper size for printing.
Step 5: Print Your Slides
Once you have adjusted all the settings, click on “Print” in the top-right corner. This will open the print dialog box of your browser or operating system. Select your printer and click “Print” again to start printing your slides with speaker notes.
Tips for Printing Google Slides with Speaker Notes:
Save as PDF
Before printing, you can save your slides as a PDF. This allows you to check the formatting and make any necessary adjustments without wasting paper.
Check Your Printer Settings
Ensure that your printer is set up correctly and has enough paper and ink. Check the printer settings to match the options you selected in Google Slides.
Preview Before Printing
Use the print preview feature to see how your slides and notes will look on paper. This helps in identifying any formatting issues that might need correction.
Use High-Quality Paper
For professional presentations, consider using high-quality paper. This improves the appearance of your printed slides and makes the notes easier to read.
Troubleshooting Common Issues:
Notes Not Showing
If your speaker notes are not showing in the print preview, ensure that you have selected “1 slide with notes” in the print settings. Also, check that your notes are added correctly to each slide.
Formatting Problems
Formatting issues can occur if the text in your notes is too lengthy. Adjust the font size or break the notes into shorter sections to fit within the slide notes area.
Print Quality Issues
If the print quality is poor, check your printer’s ink levels and ensure that you are using the correct print settings. Cleaning the printer heads may also help improve print quality.
Also Read: How To Test Impedance Of Speaker – Complete Guide!
Additional Tips for Effective Presentations:
Organizing Your Slides
Make sure your slides are well-organized and follow a logical sequence. This helps keep your presentation clear and engaging.
Practicing Your Presentation
Practice your presentation multiple times using your printed slides with notes. This helps you become familiar with the content and improves your delivery.
Engaging with Your Audience
Use your speaker notes as a guide, but try to engage with your audience by making eye contact and speaking naturally. This helps create a connection with your audience and makes your presentation more effective.
Updating Your Notes
As you practice your presentation, you may find areas that need improvement. Don’t hesitate to update your speaker notes to reflect these changes.
Using Visual Aids
Incorporate visual aids such as images, charts, and graphs to make your presentation more engaging. Ensure that these visual aids are clear and relevant to your content.
FAQs:
1. How do I add speaker notes to Google Slides?
To add speaker notes, select a slide, click “Click to add speaker notes” at the bottom, and type your notes.
2. What are the benefits of using speaker notes?
Speaker notes help organize thoughts, boost confidence, and improve audience engagement by acting as prompts during the presentation.
3. How can I print Google Slides with speaker notes?
Open your presentation, access “Print settings and preview,” select “1 slide with notes,” adjust settings, and print.
4. What should I do if my notes aren’t showing in the print preview?
Ensure you’ve selected “1 slide with notes” in the print settings and check that notes are correctly added to each slide.
5. How can I improve the print quality of my slides?
Check printer ink levels, use correct print settings, and consider cleaning the printer heads to enhance print quality.
Conclusion:
Printing Google Slides with speaker notes is a straightforward process that enhances your presentation’s effectiveness. By following the steps to add and print notes, you ensure a well-organized and confident delivery. Remember to preview your slides, adjust printer settings, and use high-quality paper for professional results. With these tips, you can troubleshoot common issues and make your presentations engaging and seamless, keeping both you and your audience on track.