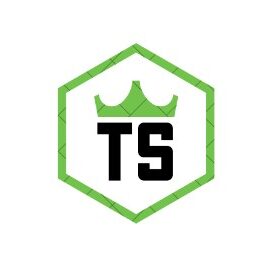How To Connect To Sonos Speaker – A Beginner’s Guide!
Connecting a Sonos speaker involves downloading the Sonos app, plugging in the speaker, connecting to Wi-Fi, adding music services, customizing settings, and integrating with smart home systems for hands-free control.
Sonos speakers are known for their excellent sound quality, sleek design, and seamless connectivity. Whether you’re setting up a new speaker or adding it to your existing system, connecting to your Sonos speaker is quick and straightforward. This guide will walk you through every step of the process to ensure you’re up and running in no time.
Why Choose Sonos?
Sonos speakers are more than just devices—they are a gateway to immersive sound and multi-room audio experiences. With simple setup processes, an intuitive app, and compatibility with smart home systems, they’re designed to fit seamlessly into your lifestyle.
Now, let’s get down to business and guide you on how to connect to your Sonos Speaker.
Step 1: Download the Sonos App
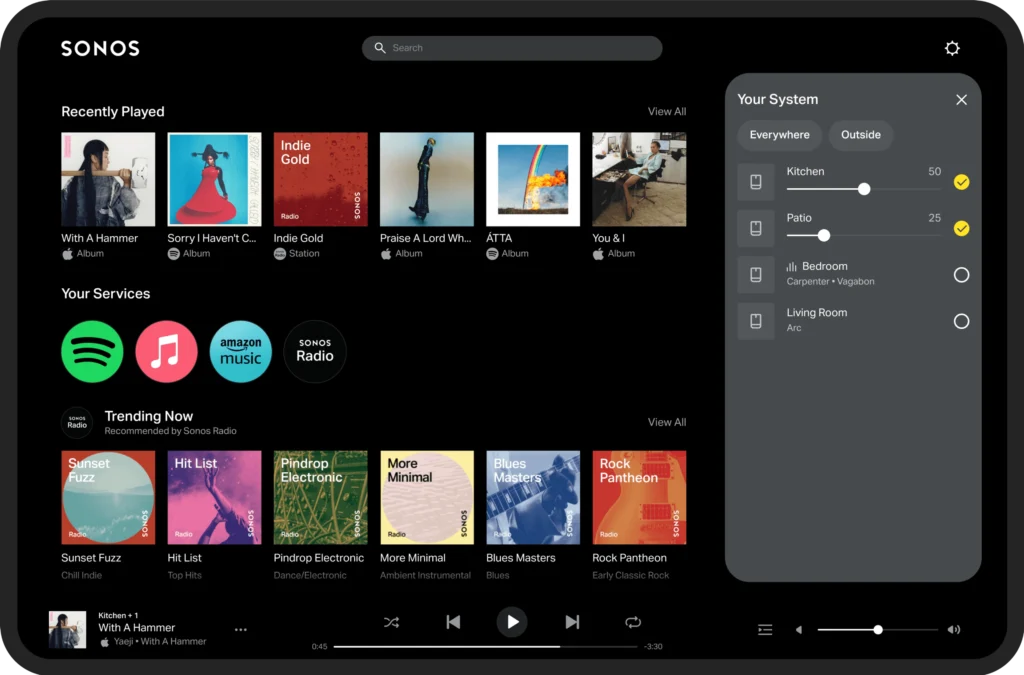
The first thing you’ll need is the Sonos app. It’s available for free on both iOS and Android devices. The app acts as the control center for your Sonos system, allowing you to manage speakers, playlists, and settings.
How to download the app:
- Open the App Store (iOS) or Google Play Store (Android).
- Search for “Sonos.”
- Download and install the app.
Step 2: Plug in Your Sonos Speaker
Once you have the app, unbox your speaker and place it in the desired location. Then, follow these steps to power it up:
- Plug the power cord into your Sonos speaker.
- Connect the other end to a power outlet.
- Wait for the indicator light on your speaker to turn white, signaling that the speaker is ready to connect.
Step 3: Connect to Your Wi-Fi Network
To start streaming music, your Sonos speaker needs to be connected to your Wi-Fi network. The Sonos app will guide you through this process.
Follow these steps:
- Open the Sonos app.
- Sign in to your existing account or create a new one if you’re a new user.
- Select “Set up a new system.”
- The app will detect your Sonos speaker. Follow the prompts to add it to your Wi-Fi network.
- Enter your Wi-Fi password when prompted.
Tip: For the best experience, ensure your mobile device is connected to the same Wi-Fi network.
Step 4: Add Music Services
Your Sonos system is now connected, but it’s time to bring in the entertainment! Sonos is compatible with a variety of streaming services, including Spotify, Apple Music, Amazon Music, and more.
To add a music service:
- Open the Sonos app and go to Settings.
- Tap “Services & Voice” and select “Add a Service.”
- Choose your desired service and log in to link your account.
Now you can explore playlists, podcasts, and albums—all from your Sonos system.
Step 5: Group Your Sonos Speakers
If you have multiple Sonos speakers, you can group them to play the same music throughout your home or set different speakers to play different audio.
To group speakers:
- Open the Sonos app.
- Tap the room name at the bottom of the screen.
- Select “Group Rooms.”
- Choose which speakers you want to group together and confirm your selection.
Also Read: Can Using The Wrong Crossover In A Speaker Cause Problems?
Step 6: Customize Audio Settings
Personalize your listening experience by adjusting the audio settings to your preference. The Sonos app offers various options to enhance sound quality.
Customization options:
- Select the desired speaker in the Sonos app.
- Open the Settings menu.
- Tap “Room Settings” and explore options like EQ adjustments and Volume Limit.
- Experiment with the settings until you achieve the perfect sound.
Step 7: Integrate with Smart Home Devices
Sonos speakers can seamlessly integrate with many smart home systems, including Amazon Alexa and Google Assistant.
How to integrate:
- Access the Services & Voice section in the Sonos app.
- Choose the smart home assistant you wish to use.
- Follow the prompts to link your Sonos account to your smart home device.
- Use voice commands to control your Sonos speakers hands-free.
Troubleshooting Common Issues:
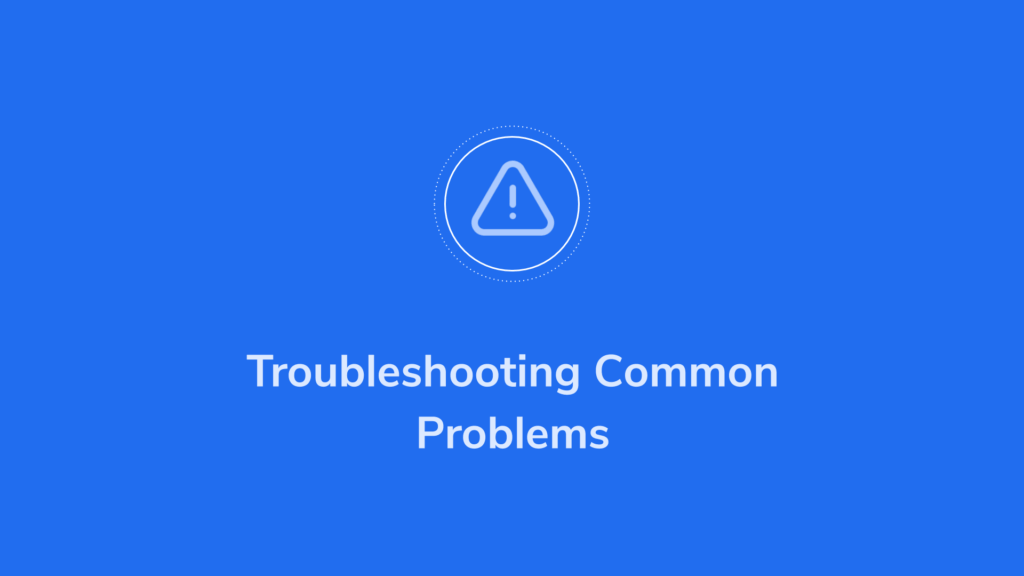
Sometimes, you may encounter connectivity or performance issues with your Sonos system, but most can be easily resolved.
Common issues and solutions:
- Speaker not detected: Ensure your device and speaker are on the same Wi-Fi network.
- Audio interruptions: Move the speaker closer to your router or check for network congestion.
- App crashes: Restart the app or reinstall it if the issue persists.
With these steps and guidance, you’ll be ready to fully enjoy your Sonos experience.
Pair Additional Speakers (Optional):
If you have multiple Sonos speakers, you can easily pair them for a surround sound or multi-room audio experience.
How to pair multiple speakers?
- Open the Sonos app and go to “Settings.”
- Select “System” and tap “Add Product.”
- Follow the on-screen instructions to add and pair your additional speakers.
With this setup, you can play the same track across all speakers or choose different audio for each room.
FAQs:
1. How do I set up my Sonos speaker?
Download the Sonos app, plug in the speaker, connect to Wi-Fi, and follow the app’s prompts. Add music services and customize settings for a personalized listening experience.
2. Can I connect multiple Sonos speakers?
Yes, use the Sonos app to group speakers or add them to a system. This allows synchronized audio playback or different audio streams in multiple rooms.
3. How do I integrate Sonos with Alexa or Google Assistant?
In the Sonos app, access “Services & Voice” and link your Sonos account to Alexa or Google Assistant. Use voice commands to control playback hands-free.
4. Why isn’t my Sonos speaker connecting to Wi-Fi?
Ensure your device and speaker are on the same Wi-Fi network. Restart the speaker, router, or app. For persistent issues, move the speaker closer to the router.
5. How do I add music services to Sonos?
Open the Sonos app, go to Settings, select “Services & Voice,” and tap “Add a Service.” Choose your desired service, log in, and link your account.
Conclusion:
Setting up a Sonos speaker is straightforward, offering excellent sound quality and seamless connectivity. With the Sonos app, you can customize settings, add music services, and group speakers for multi-room audio. Integration with smart home devices like Alexa and Google Assistant adds convenience. Troubleshooting common issues ensures uninterrupted listening. By following these steps, you’ll unlock the full potential of your Sonos system and enhance your home audio experience.