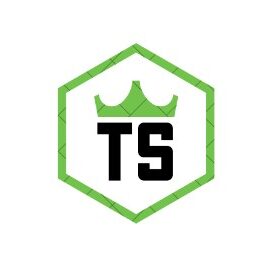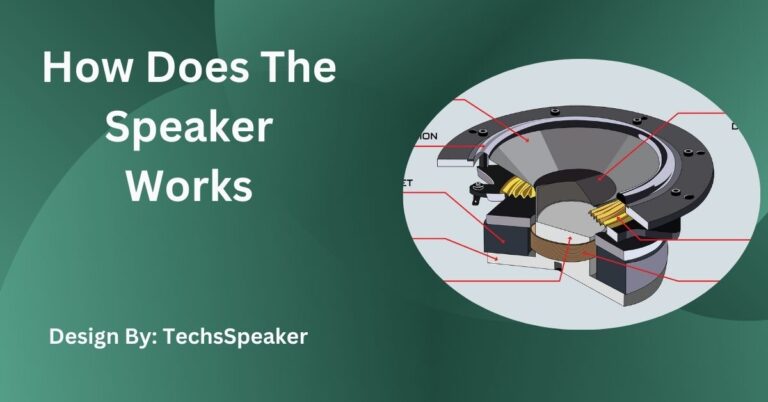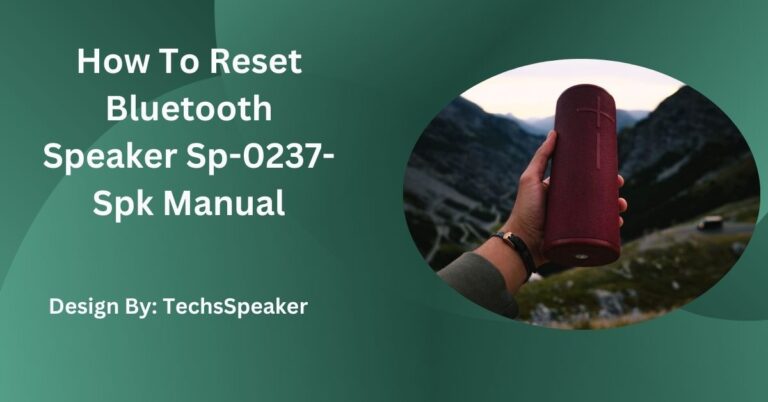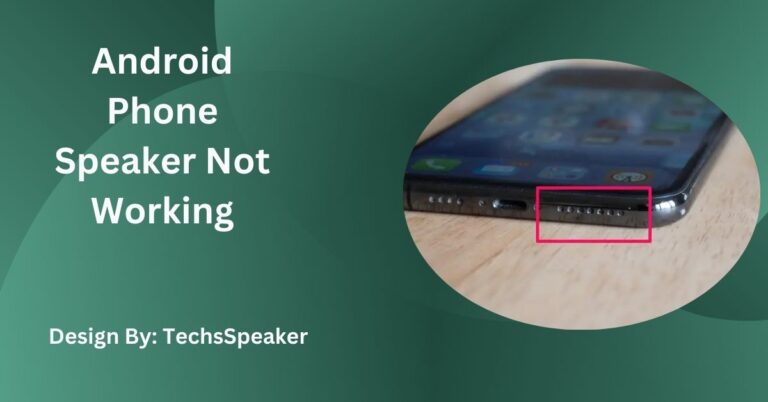Why Do I See Speaker Icon On My Desktop – Complete Guide!
The speaker icon on your desktop allows quick access to volume controls and audio settings, helping you manage sound preferences easily. It is crucial for troubleshooting and enhancing audio experiences.
Seeing a speaker icon on your desktop can raise questions about its purpose and functionality. This article explains why the speaker icon appears, its significance, and how you can interact with it for better control over your audio settings.
Understanding the Speaker Icon:
Purpose of the Speaker Icon
The speaker icon is a visual representation of your computer’s audio settings. It provides quick access to volume controls and other audio settings, making it easier for users to manage their sound preferences without navigating through multiple menus.
Location of the Speaker Icon
Typically, the speaker icon is located in the system tray at the bottom right corner of your screen on Windows computers. On Macs, you can find it in the menu bar at the top right.
Functions of the Speaker Icon:
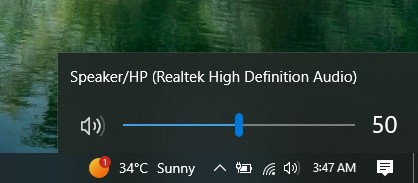
Volume Control
One of the primary functions of the speaker icon is to adjust the volume. Clicking on the icon brings up a slider that allows you to increase or decrease the volume quickly.
Mute and Unmute
The speaker icon also provides a quick way to mute and unmute your audio. By clicking the icon, you can instantly silence your speakers, and clicking it again will restore the sound.
Audio Device Selection
The speaker icon often includes options for selecting different audio devices. If you have multiple speakers, headphones, or other audio devices connected, you can choose which one to use directly from the speaker icon menu.
Access to Sound Settings
By right-clicking the speaker icon, you can access more detailed sound settings. This includes options for configuring playback and recording devices, adjusting system sounds, and troubleshooting audio issues.
Common Issues and Solutions:
Speaker Icon Missing
If you don’t see the speaker icon on your desktop, it could be hidden or disabled. Here’s how to fix it:
- Windows: Right-click the taskbar, select “Taskbar settings,” then scroll to the “Notification area” section and click “Turn system icons on or off.” Ensure the speaker icon is toggled on.
- Mac: Go to “System Preferences,” select “Sound,” and check the box that says “Show volume in the menu bar.”
No Sound Despite Icon
If the speaker icon is present but there’s no sound, try the following:
- Check Connections: Ensure your speakers or headphones are properly connected.
- Volume Levels: Make sure the volume is turned up both in the system and on the physical device.
- Audio Device: Verify that the correct audio device is selected by clicking the speaker icon and checking the playback device.
Also Read: Reolink WiFi Doorbell. Can’t Speak Through Doorbell Speaker – Detailed Guide!
Troubleshooting Audio Issues
If you encounter audio problems, the speaker icon can help you troubleshoot:
- Windows: Right-click the speaker icon and select “Troubleshoot sound problems.” Follow the prompts to diagnose and fix common issues.
- Mac: Go to “System Preferences,” select “Sound,” and check the input and output devices. Ensure they are set correctly.
Enhancing Your Audio Experience:
Using External Speakers
Connecting external speakers can significantly improve your audio quality. To set them up, plug them into your computer’s audio output and select them as the default playback device via the speaker icon.
Adjusting Sound Settings
For a customized audio experience, adjust the sound settings through the speaker icon. This includes setting different volumes for various applications, enhancing bass and treble, and configuring surround sound settings if available.
Keeping Drivers Updated
Ensure your audio drivers are up to date to avoid compatibility issues and enhance performance. Regularly check for updates through your system settings or the manufacturer’s website.
Advanced Features of the Speaker Icon:
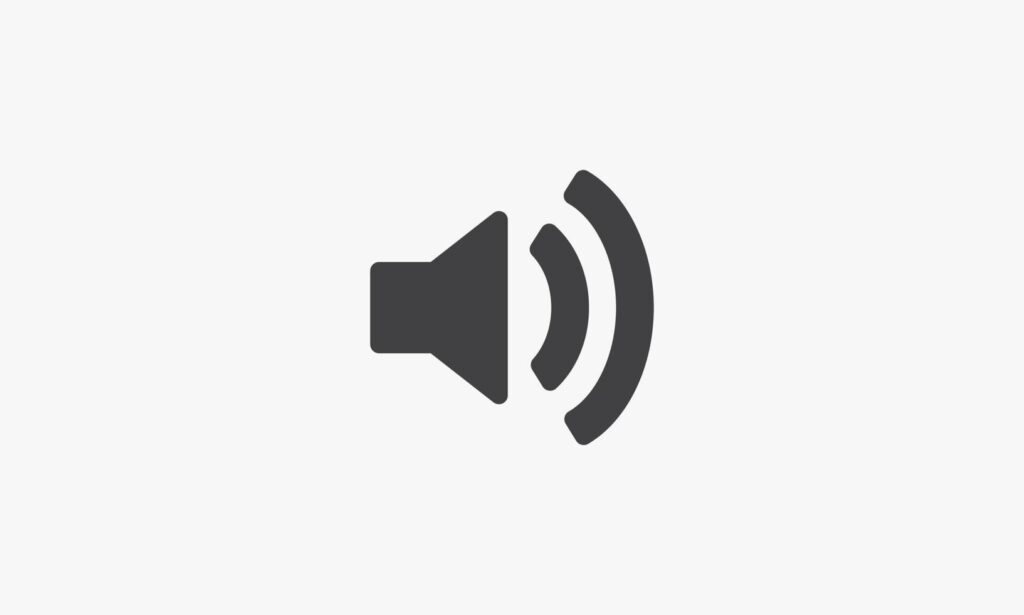
Managing Multiple Audio Outputs
If you use multiple audio outputs, such as headphones and speakers, the speaker icon can help you switch between them effortlessly. Simply click on the icon and select your preferred device from the list.
Using Audio Enhancements
Many operating systems offer audio enhancements that can improve sound quality. Access these features through the speaker icon to enable options like noise suppression, bass boost, or virtual surround sound.
Configuring Microphone Settings
The speaker icon is not just for playback devices; it also provides access to microphone settings. This is particularly useful for adjusting input levels or selecting the correct microphone for recording or communication purposes.
Preventing Future Audio Issues:
Regular Maintenance
Regular maintenance can prevent future issues with your computer’s audio. This includes:
- Firmware Updates: Keep your audio drivers and firmware up to date to ensure all features work correctly.
- Clean the Device: Regularly clean your speakers, headphones, and microphone to prevent dust and debris from affecting performance.
Optimal Placement
Ensure your speakers and microphone are placed optimally for the best performance:
- WiFi Range: Place wireless audio devices within the effective range of your WiFi router to maintain a strong connection.
- Weather Protection: For outdoor speakers, ensure they are sheltered from extreme weather conditions to prevent damage.
FAQs:
1. Why is the speaker icon on my desktop missing?
The speaker icon might be hidden or disabled. Right-click the taskbar, go to settings, and ensure the speaker icon is turned on.
2. How do I adjust volume using the speaker icon?
Click the speaker icon to reveal a volume slider, allowing you to increase or decrease the volume quickly and easily.
3. What should I do if there is no sound despite the speaker icon being visible?
Ensure your audio device is connected, volume levels are up, and the correct playback device is selected through the speaker icon.
4. Can I select different audio devices using the speaker icon?
Yes, the speaker icon menu often includes options to select different audio devices like headphones or external speakers.
5. How can I troubleshoot audio issues using the speaker icon?
Right-click the speaker icon and select “Troubleshoot sound problems” to diagnose and fix common audio issues on Windows or Mac.
Conclusion:
The speaker icon on your desktop is essential for managing your computer’s audio settings. It provides quick access to volume control, audio device selection, and sound settings, enhancing your audio experience. Regularly update drivers and maintain your audio devices to prevent issues. If problems persist, use the troubleshooting options available through the speaker icon. Understanding and utilizing the speaker icon ensures optimal audio performance on your computer.