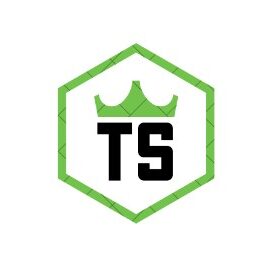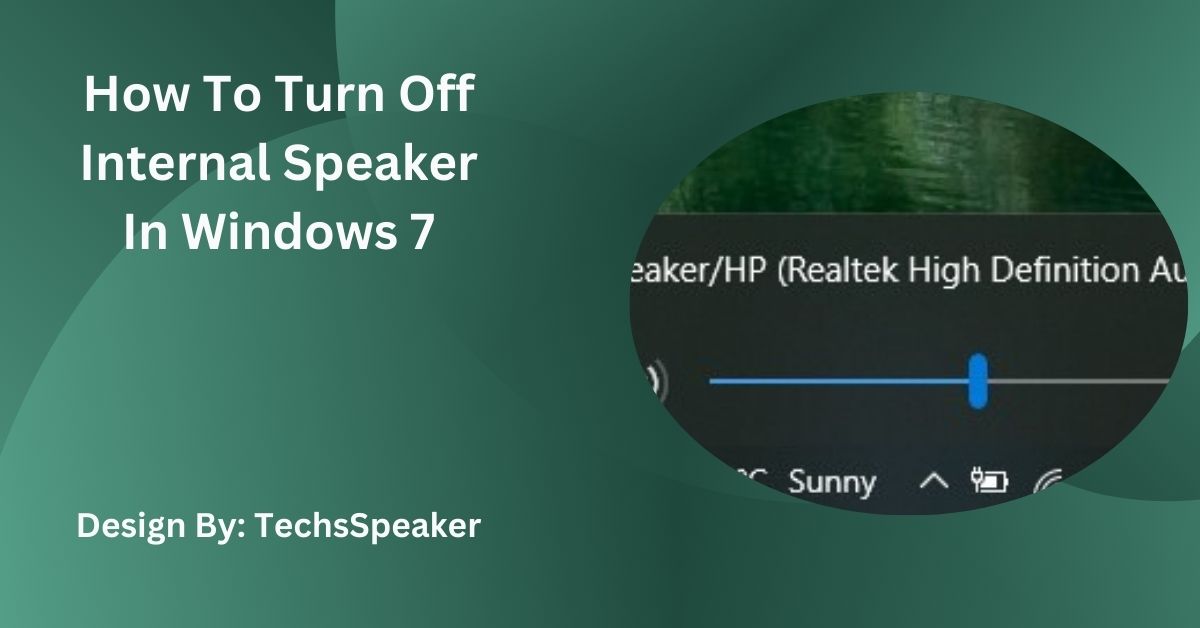How To Turn Off Internal Speaker In Windows 7 – Detailed Guide!
Turning off the internal speaker in Windows 7 is easy. You can disable it using Device Manager, Command Prompt, BIOS settings, or Windows Registry.
Internal speakers in Windows 7 can sometimes be a nuisance, especially if they produce unwanted sounds. Fortunately, turning off the internal speaker is a straightforward process. This guide will take you through the steps to disable the internal speaker on your Windows 7 computer.
Understanding the Internal Speaker in Windows 7:
The internal speaker in a Windows 7 computer is a small, built-in device that produces basic sounds, such as system beeps and alerts. Unlike external speakers, it doesn’t handle music or other audio outputs. Disabling it can be helpful if you prefer silence or if the speaker is malfunctioning.
Reasons to Turn Off the Internal Speaker:
Turning off the internal speaker can be beneficial for several reasons:
- Eliminates Annoying Beeps: Internal speakers often emit beeps that can be disruptive.
- Enhances Focus: Reducing unwanted noise helps you concentrate better.
- Fixes Malfunctions: Sometimes the internal speaker can produce distorted sounds or beeps without any apparent reason.
- Preference for External Audio Devices: You might prefer using external speakers or headphones for all your audio needs.
Methods to Disable the Internal Speaker:

There are multiple methods to turn off the internal speaker in Windows 7. You can choose the one that suits you best.
Method 1: Using Device Manager
Step 1: Open the Device Manager
- Click on the Start menu.
- Type Device Manager in the search box and press Enter.
Step 2: Locate the Internal Speaker
- In the Device Manager window, expand the System Devices section.
- Look for an entry named Beep or Internal Speaker.
Step 3: Disable the Speaker
- Right-click on the Beep or Internal Speaker entry.
- Select Disable from the context menu.
- Confirm any prompts that appear.
Method 2: Using the Command Prompt
Step 1: Open Command Prompt as Administrator
- Click on the Start menu.
- Type cmd in the search box.
- Right-click on cmd.exe and select Run as administrator.
Step 2: Enter the Command
In the Command Prompt window, type the following commands and press Enter after each:
arduino
Copy code
sc stop beep
sc config beep start= disabled
- These commands stop the internal speaker service and prevent it from starting again.
Method 3: Using BIOS Settings
Step 1: Access BIOS
- Restart your computer.
- During the boot process, press the key to enter BIOS (usually F2, Del, or Esc depending on your computer’s manufacturer).
Step 2: Locate Internal Speaker Settings
- In the BIOS menu, navigate to the Advanced or Integrated Peripherals tab.
- Look for an option related to the internal speaker or system beep.
Step 3: Disable the Speaker
- Change the setting to Disabled.
- Save your changes and exit the BIOS.
Also Read: Does Speaker Cable Make a Difference – Detailed Guide!
Method 4: Using Windows Registry (Advanced Users)
Step 1: Open Registry Editor
- Press Win + R to open the Run dialog box.
- Type regedit and press Enter.
Step 2: Navigate to the Beep Entry
In the Registry Editor, navigate to the following path:
mathematica
Copy code
HKEY_CURRENT_USER\Control Panel\Sound
Step 3: Modify the Beep Value
- Find the Beep entry on the right side.
- Double-click on Beep and change its value to no.
- Click OK and close the Registry Editor.
Benefits of Disabling the Internal Speaker:
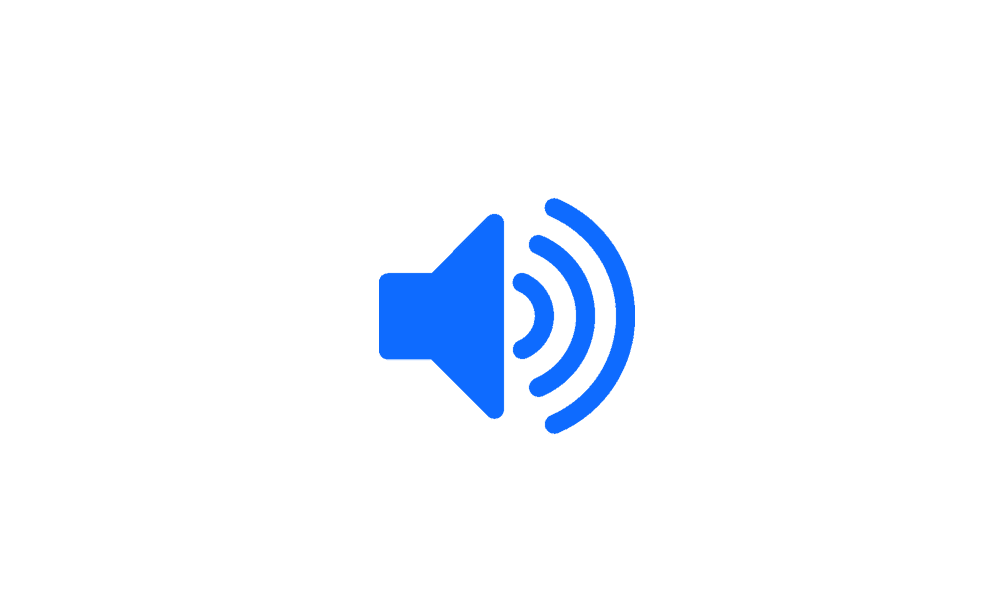
Disabling the internal speaker can have several advantages:
- Eliminates Unwanted Noise: Prevents annoying beeps and sounds.
- Reduces Distractions: Helps maintain a quiet work environment.
- Fixes Malfunctions: Resolves issues if the internal speaker is malfunctioning.
- Improves Audio Experience: Allows you to focus on higher-quality external speakers or headphones.
Troubleshooting:
If you encounter any issues while disabling the internal speaker, consider the following:
- Ensure Administrative Access: Make sure you have administrative rights on your computer.
- Double-Check BIOS Settings: Ensure that you correctly changed the settings in the BIOS.
- Restart Your Computer: Sometimes changes require a reboot to take effect.
- Seek Professional Help: If you’re uncomfortable making these changes, consult a professional.
FAQs:
1. How can I disable the internal speaker using Device Manager?
Open Device Manager, find the Beep or Internal Speaker entry, right-click, and select Disable.
2. What command stops the internal speaker service in Command Prompt?
Use sc stop beep followed by sc config beep start= disabled in Command Prompt as an administrator.
3. How do I disable the internal speaker through BIOS settings?
Enter BIOS during boot, navigate to Advanced or Integrated Peripherals, and disable the internal speaker option.
4. What registry path do I modify to turn off the internal speaker?
Navigate to HKEY_CURRENT_USER\Control Panel\Sound in Registry Editor and set the Beep value to no.
5. Why should I disable the internal speaker in Windows 7?
It eliminates annoying beeps, reduces distractions, fixes malfunctions, and improves the audio experience by using external devices.
Conclusion:
Disabling the internal speaker in Windows 7 can significantly improve your computing experience by eliminating unwanted noises and allowing you to focus on higher-quality audio devices. Whether through Device Manager, Command Prompt, BIOS, or the Windows Registry, the process is straightforward and effective. Follow the steps provided to achieve a quieter and more pleasant environment on your Windows 7 computer.