After removal of a Razer speaker, try checking connections, updating audio settings, restarting devices, updating drivers, and running troubleshooters to resolve the issue. If issues persist read the below article.
Experiencing audio issues with your Razer speaker after unplugging it can be frustrating. This guide will help you diagnose and resolve the problem quickly. Follow these steps to get your Razer speaker back to working condition.
When you unplug and replug your Razer speaker, it’s crucial to ensure that all connections are secure:
- USB Cable: Make sure the USB cable is firmly connected to both the speaker and your computer.
- Power Source: If your speaker has an external power source, ensure it’s properly connected and switched on.
- Audio Jack: If using an audio jack, confirm it’s fully inserted into the correct port.
Check for any visible damage on the cables. Damaged cables can lead to audio issues. If you find any fraying or cuts, consider replacing the cable.
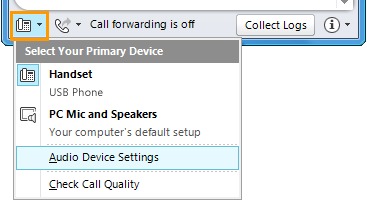
Sometimes, unplugging your speaker can cause your computer to switch the default playback device. Here’s how to check and set your Razer speaker as the default device:
- Windows:
- The taskbar’s speaker icon can be right-clicked.
- Select “Sounds” and go to the “Playback” tab.
- Find your Razer speaker, right-click, and select “Set as Default Device.”
- Mac:
- Go to “System Preferences.”
- Click on “Sound” and then the “Output” tab.
- Select your Razer speaker from the list.
Ensure that the volume is not muted and is set to an audible level on both your computer and the Razer speaker. Also, check the volume mixer on your computer to make sure the speaker isn’t muted.
Turn off your Razer speaker and unplug it from the power source. Before plugging it back in and turning it on, give it a few minutes to rest. This can help reset the device and fix minor glitches.
Sometimes, a simple restart can resolve audio issues. Restart your computer and check if the speaker works after the reboot.
Also Read: Why Do I See Speaker Icons On My Windows Apps – Complete Guide!
Audio problems may arise from outdated or faulty audio drivers. Here’s how to update your drivers:
- Windows:
- Open “Device Manager.”
- Expand the “Sound, video and game controllers” section.
- Right-click on your audio device, choose “Update driver.”
- Mac:
- Go to “System Preferences.”
- Select “Software Update” to check for and install any available updates.
If you use Razer Synapse software, ensure it’s up to date. The software can sometimes cause conflicts if it’s outdated. Open Razer Synapse and check for updates. Additionally, look for any firmware updates for your speaker.
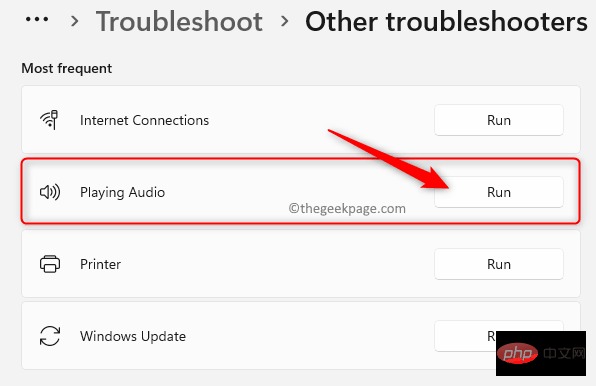
An integrated troubleshooter in Windows can assist in locating and resolving audio issues:
- Open Settings: Press Win + I to open the settings.
- Go to Update & Security: Click on “Troubleshoot.”
- Select Playing Audio: Follow the on-screen instructions to run the troubleshooter.
For Mac users, resetting the PRAM/NVRAM can help fix audio issues:
- Shut Down Your Mac: Turn it off completely.
- Turn It On: Immediately press and hold Option + Command + P + R.
- Hold for 20 Seconds: Release the keys after 20 seconds and let the Mac restart.
If your Razer speaker is wireless, ensure there are no sources of interference nearby, such as other Bluetooth devices, Wi-Fi routers, or microwaves. Try moving your speaker and computer closer together or away from other devices.
Ensure your Razer speaker is properly paired with your computer:
- Unpair and Repair: Go to your Bluetooth settings, remove the speaker, and then pair it again.
- Reset Bluetooth Module: On a Mac, hold down Shift + Option and click on the Bluetooth icon in the menu bar, then select “Reset the Bluetooth module.”
If all else fails, performing a factory reset on your Razer speaker can help. This will restore the speaker to its original settings, potentially fixing any software issues.
- Locate the Reset Button: Refer to your Razer speaker’s manual to find the reset button.
- Press and Hold: Press and hold the reset button for the specified time, usually around 10-15 seconds.
- Reconnect: After the reset, reconnect your speaker to your computer and test the audio.
Also Read: Full Rang Speaker Cabinet Stuffig How Much – Detailed Guide!
Reinstalling your audio drivers can resolve issues caused by corrupted driver files:
- Open Device Manager: Right-click on the Start menu and select “Device Manager.”
- Uninstall the Driver: Find your audio device, right-click, and select “Uninstall device.” Restart your computer, and Windows will automatically reinstall the driver.
If you have specialized audio software installed, such as Razer Synapse, ensure it’s updated to the latest version. Outdated software can cause compatibility issues.

To determine if the issue is with your computer or the speaker, connect the Razer speaker to another computer. If the speaker works on the other device, the problem may be with your computer’s settings or hardware.
Try using different audio sources, such as music files, videos, or streaming services. This helps rule out issues with specific audio files or applications.
If you’ve tried all the above steps and your Razer speaker still doesn’t work, it may be time to contact Razer support. Provide them with detailed information about the issue and the troubleshooting steps you’ve already taken. They may offer additional solutions or arrange for a repair or replacement if necessary.
Unplugging can cause changes in settings or connection issues. Ensure cables are secure, and the correct audio device is selected.
For Windows, right-click the speaker icon in the taskbar, select “Sounds,” and set your Razer speaker as the default device under the “Playback” tab. For Mac, go to “System Preferences,” then “Sound,” and select your Razer speaker.
Inspect the cables for fraying or cuts. If damaged, replace the cables to restore proper audio function.
For Windows, open Device Manager, find your audio device, right-click, and select “Update driver.” For Mac, go to “System Preferences,” select “Software Update,” and install any available updates.
If troubleshooting steps like checking connections, updating drivers, and running troubleshooters don’t fix the issue, contact Razer support for further assistance or potential repairs.
Fixing a Razer speaker that loses audio after unplugging involves several troubleshooting steps. Ensure all connections are secure, update audio settings, restart devices, and update drivers. Running troubleshooters and checking for wireless interference can also help. If these steps don’t resolve the issue, contacting Razer support is recommended. By following these steps, you can quickly get your Razer speaker back to optimal performance.
